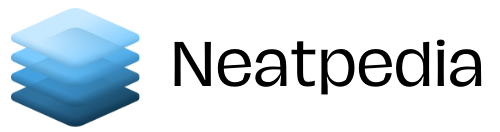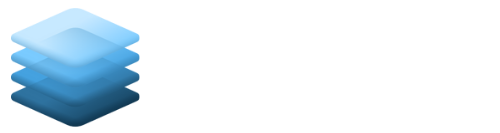PC gaming is one of the many different ways to enjoy playing video games. Consoles offer another way to do so. While they share similarities, the way games are being played is a major difference.
There are now various ways to play PC games using a console controller, mouse, and keyboard so gamers will have a variety of options to choose from. Some people are very comfortable with playing games using the controller and it can be ported over to the PC.
The Xbox controller has provided several methods on how you can play games with their controller. This way, you get to be as comfortable as possible. Here are the steps on how to use an Xbox controller on PC. Read on to learn more.

Connect Via USB
One of the major ways to play using the Xbox controller on PC is by using a USB to connect to your PC. Grab your Xbox One wireless controller and connect the USB charging cable to the device.
You can connect the other end of the cable into the PC. Make sure that your PC or laptop has a Windows 10 operating system. This way, you won't have to encounter any issues with connecting the controller.
You can connect up to eight Xbox controllers with USB cables all at the same time. If you have the Xbox Chat Headsets, you can connect up to four controllers while the Stereo Headsets will let you connect up to two controllers at a certain time.
Connect Via Xbox Wireless
Another great method to play PC games using your Xbox controller is by connecting directly through the Xbox Wireless option. You will need the Xbox Wireless Adapter for your PC. As always, make sure that your PC has Windows 10.
If you have the built-in Xbox Wireless adapter in your PC, all you need to do is to press and hold the Pair button on your controller after turning it on. On your PC, go to the Device settings and look for Add Bluetooth or other device, and then choose everything else.
You will be prompted to choose the Xbox controller of your choice. If you are using the Xbox Wireless adapter, log in to your computer and plug the adapter into your PC. Turn on the controller.
Press and hold the Pair button on the Xbox Wireless adapter until a small light comes flashing for a few seconds. Press and hold the Pair button on the controller until lights flash rapidly. Once connected, you will see that the lights are steady.
Connect Via Bluetooth
Those with Bluetooth-supported controllers and PC with Windows 10 Anniversary Update can also connect their controllers through Bluetooth. Simply turn on your controller and press and hold the Pair button for about three seconds.
Lights will start to flash rapidly at this point. Turn on your PC and go to Settings then Devices and choose Bluetooth. Turn on the Bluetooth option and select Add Bluetooth or other devices.
Your PC will begin searching for nearby Bluetooth devices. Select the appropriate Xbox controller of your choice and click on Done.
Connecting To a Windows 7 or Windows 8 PC
When you want to connect your Xbox controller to a PC with Windows 7 or 8, you will still use a micro-USB cable. Windows will download and install the drivers that are set for your controller. If that does not happen, check the updates through the Device Manager option.
Things to Remember

There will be instances where you will encounter issues with your Xbox controller. Those that experience the unresponsive controller will need to try a different micro-USB cable and see if it resolves the issue.
Users will need to reconnect or re-sync the controller back to the console if they want to use it when playing the Xbox console. This can be done by using the wireless sync button on your controller.
Conclusion
Playing games using your Xbox controller on PC can now be done through the steps given above. Each step will vary depending on the type of controller that you have. Nevertheless, the steps above will help you set up your controller easily.