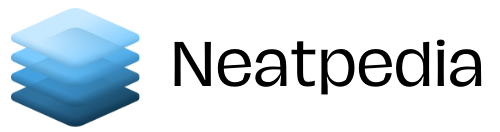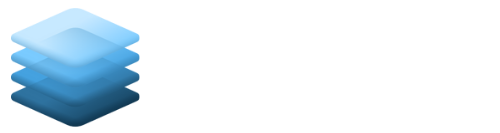iPhones have been around for a long time, they have become hugely popular, and they still retain their elite and luxurious image. Apple has always been known as a trend-setter, from the notch to the removal of earphone jacks.
With the arrival of iOS 14, it seems that Apple is finally getting onto a feature that has been enjoyed by Android users: the app drawer, or as Apple calls it, the App Library. However, the iOS version has some handy features that can help you organize your phone.
If systematizing your device is what you want, you might want to look at your iPhone home screen and App Library. Check out this simple guide for using these features for organization purposes. Read on to learn more.
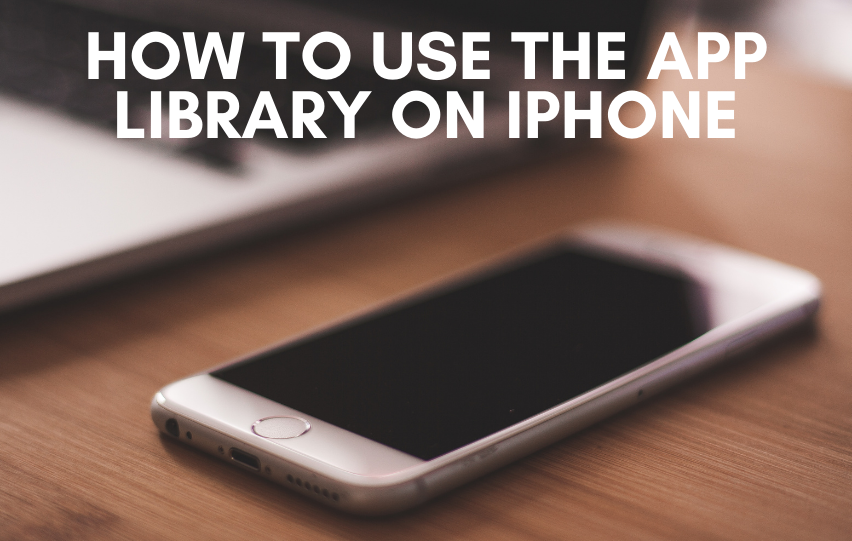
Organization Features on the iPhone
As mentioned, the home screen and library are two of the best options when you want to organize your phone. Specifically, these two offer a way for you to manage your apps so that you can easily find them.
Plus, you can enjoy a few perks such as categorizations, widgets, and many others. These not only help systematize your apps, but they also make your device look prettier and more aesthetically-pleasing.
Organizing Your iPhone Using the App Library
First, let’s look at how the App Library on iPhone helps you attain this goal. This new feature automatically categorizes your applications, minimizing the clutter on your screen. It gives you the option to place all your icons on just one screen.
Access the library by swiping all the way to the leftmost screen, then swipe one more time. You will know if you are at your leftmost screen by watching the dots that indicate what screen you are on.
Once in the library, you will see your applications in pre-set categories. You can launch apps by tapping on their icons or by opening the entire category then tapping it from there. You can also use the search bar or swipe down for the alphabetical list.
You Can Add or Remove Apps
Add or remove apps to the library apps by going to your main screens and long-pressing on them to pull the menu. Tap Remove, then tap Add to Library from the next set of options. To remove icons, just long-press, and tap Delete App.
You can set the library as the default location for newly downloaded apps by going to Settings and tapping on Home Screen, then select App Library only.
Organizing Your Phone with the iPhone Home Screen

If you are using the library, chances are you want to organize your home screen, as well. This simple guide will help you do so. If you have set new apps to be placed in the library, then you have already done the first step. If you have not done so, consider doing it.
You can hide screens to further organize your phone. To do this, just long-press on an empty area, then tap on the dots, then remove the checkmark on the screen you want to hide. Tap Done to finalize the setting. You can unhide the page by checking the circle.
You can also use widgets to create easy access to apps on your main screens. Just install a widget app, then place easy-access widgets on your home screen.
The Bottom Line
Apple has always offered sleek and smooth designs for their phones. With these new features, you can customize your screens to ensure the optimal and most efficient user experience. Plus, you can make your screens look cleaner with the Shortcuts function, along with these techniques.