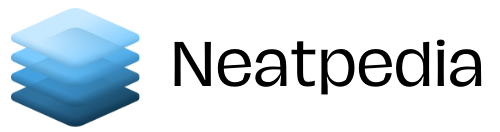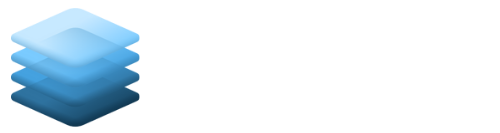The iPhone is arguably the most popular smartphone in the world. And, it has every right to be deemed so, given its user-friendly interface complemented with advanced technological features.
However, much like all other smartphones, even the best iPhones tend to lag or freeze every once in a while, especially when you are using multiple applications at once. This might become excruciatingly frustrating, and even more so when you are in the middle of an important task.
A good way to get out of this situation is to force close some of the apps on your iPhone to lessen the load on the device. Listed below are some of the ways through which you can effectively close applications on your iPhone. Read on to learn more.

How to Close Apps on All Variants of the iPhone X, 11, and 12
The iPhone X series was deemed as the new standard by many tech pundits for it's features and interfaces. Thereafter, Apple upgraded its game by introducing the iPhone 11 series, which was again well received by both experts and customers.
However, even the iPhone 11 also tends to run into issues related to sudden freezes that can be resolved by following a few simple steps.
First, you will have to swipe up from the gesture area at the bottom of the screen. Then, keep your finger in place until you see the multitasking interface.
As a general rule of thumb, swipe right or left to locate the application that you wish to force quit. Finally, flick the particular app upwards, in order to force quit it. This will ensure that your iPhone runs faster and smoother than before.
How to Close Apps on iPhone SE, iPhone 8, and Earlier Models
One of the most common reasons why users of the older models of iPhone complain about slow responsiveness is primarily due to the age of their phone. Most of the newer and faster iOS upgrades are usually not available for the lower variants.
However, you can still force quit apps on older iPhone models in order to enjoy a smoother experience. You will simply have to follow the steps highlighted here. Start off by double-tapping on the home button, which will display the fast app switcher on your iPhone screen.
Then, go to the app screen that you want to force quit, flick it up, and push it off the screen. This will force stop that application and your iPhone will function more efficiently than before.
How to Force Stop Apps with the iPad
Just as Apple’s marquee iPhones can freeze out of the blue, the same can happen to iPads! Nevertheless, it is possible to stop applications on iPads and thus restore the speed and functionality.
Force Quitting Apps on the iPad with Face ID
These steps are for all iPad devices that run on iOS 12, iPad OS 13, or higher. Swipe up from the bottom of the screen to the middle area.
Hold your finger in place for a few seconds and let go. From the grid of previously opened applications, swipe up on the apps that you want to force close.
Force Quitting Apps on the iPad with the Home Button
The older versions of the iPad have a physical home button. To force quit applications on this iPad, double-tap the home button to open the app switcher. Thereafter, swipe upwards on the apps that you wish to force quit.
How Does Force Quitting Help

Basically, when you close an app on your iPhone and go back to the home screen, you do not quit the application. It continues to run in the background. What you essentially do is, pause it for some time.
However, sometimes, these applications may crash or get stuck which results in your iPhone freezing. During such times, it is best to force quit the application. Finally, when you open them again, the applications load smoothly.
The Bottom Line
Force quitting applications might come across as the easiest way to get your iPhone up and running. However, tech experts emphasize how this should not be your primary resort at all times, as doing so continuously has dire effects on the battery of your device.
Therefore, it is recommended not to force close apps on a regular basis. The iPhone OS has been devised to handle multiple apps at the same time. For further details, you can visit the Apple Support Page.